Использование временных тегов
Анимация бездействия завершена, теперь ее можно использовать в качестве экземпляра в дальнейшем, быстро указав на нее с помощью удобного инструмента 3ds max, который называется Time Tag (Временной тег). Перейдите в кадр 20 и щелкните по полю сообщений рядом с кнопкой Auto Key, где написано Add Time Tag (Добавить временной тег) - рис. 6.50, позиция 1. Затем выделите пункт Add Tag (Добавить тег) - рис. 6.50, позиция 2-й введите в поле Tag Name (Имя тега) значение Idle (Бездействие) - рис. 6.50, позиция 3. Теперь всякий раз, когда ползунок шкалы времени окажется в кадре 20, в окне Time Tags появится поле сообщений Idle (рис. 6.50, позиция 4).
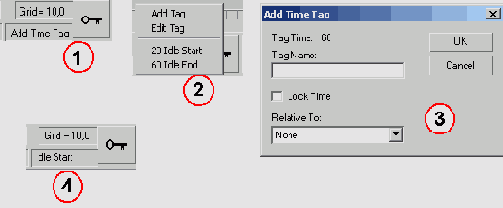
Рис. 6.50. С помощью временных тегов можно быстро вызвать отрезок анимации
Переместите ползунок шкалы времени в кадр 50. Щелкните по полю сообщений Add Time Tag, появится новый пункт - 20 Idle. Щелкните по ней - и ползунок шкалы времени автоматически перейдет в первый кадр анимации бездействия (рис. 6.51).
Персонаж Widge будет экспортироваться в движок WildTangent, поэтому при последующем экспорте анимаций нужно знать время начала и конца анимации. Еще раз вызовите окно Time Configuration и измените значение в поле End Time с 60 на 59. Затем откройте меню Time Tags и выберите пункт Edit Tag (Редактирование тега) - рис. 6.52.
Когда появится окно Edit Time Tag (Редактирование временного тега), выделите тег 20 Idle в списке и переименуйте его в поле Tag Name на Idle Start (Начало бездействия). Нажмите кнопку ОК, и затем перейдите в кадр 60. Еще раз щелкните по полю сообщений Add Time Tag и создайте новый временной тег с именем Idle End (Конец бездействия) - рис. 6.53.
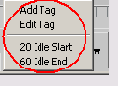
Рис. 6.51. Если щелкнуть по полю сообщений Add Time Tag, то появятся окно Time Tags
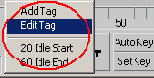
Рис. 6.52. Чтобы изменить имя временного тега или удалить его, отредактируйте его с помощью меню Time Tags
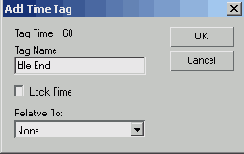
Рис. 6.53 В список временных тегов добавьте заключительную часть анимации бездействия
Польза применения временных тегов очевидна. Больше всего они полезны, если персонаж имеет весьма большое число анимаций. Завершив анимацию, сохраните файл с расширением .max, перепрыгните на 20 кадров вперед - теперь можно переходить к любым другим анимациям.
Загрузите файл Widge4.max (рис. 6.54).
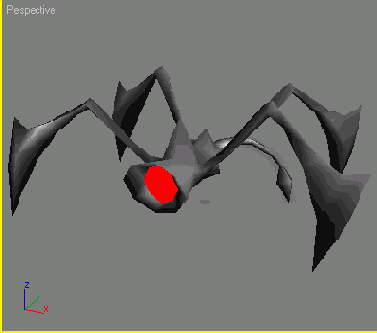
Рис. 6.54. Загрузите файл Widge4.max и посмотрите, как должно выглядеть тело чужака