Использование слоев
В character studio слои используются для добавления анимаций поверх анимаций Biped. По существу это идеальный способ внесения глобальных изменений в набор анимаций персонажа. Можно просмотреть слои по отдельности или свернуть их в новую анимацию. В случае с Widge с помощью этого мощного инструмента будет добавлено еще одно вторичное движение.
Нажмите клавишу К, чтобы вызвать вид сзади (окно проекции Back), и переместите ползунок шкалы времени из стороны в сторону. Посмотрите, как при движении от кадра 20 к кадру 35 хвост опускается вниз по мере перемещения его влево. С помощью операций со слоями хвост получит такое же движение вниз при перемещении вправо (рис. 6.42).
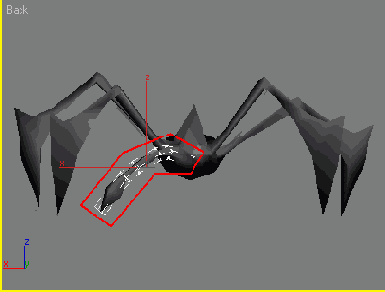
Рис. 6.42. При перемещении хвоста влево Widge опускает его вниз
Скройте все объекты Biped, кроме Widge Tail и его дочерних объектов. По умолчанию считается, что необходимо получить доступ ко всем костям хвоста. Доступ к ключам дочерних объектов Widge Tail не понадобится, поэтому при работе в окне Track View сожмите область отображения, свернув иерархическое дерево объектов хвоста (снимите отметку напротив опции Tail в разделе Separate Tracks) - рис. 6.43.
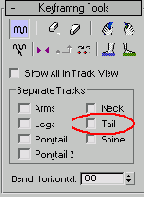
Рис. 6.43 Чтобы свернуть иерархическое дерево, снимите отметку напротив опции Tail в разделе Separate Tracks
Не забывайте, что в любой момент можно отделить доступные треки анимации и закрыть их тем же удобным способом. Выделите объект Widge Tail, откройте свиток Layers на панели Motion и щелкните по кнопке Create Layer (Создать слой)

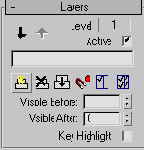
Рис. 6.44 Теперь доступны практически все кнопки в свитке Layers
Теперь начните изменять добавленный анимационный слой: перейдите в кадр 20 и поверните корневой элемент хвоста относительно оси X на 60°, кривая хвоста должна указывать вниз (рис. 6.45).
Создание ключа в первом кадре диапазона анимации слоя влияет и на оставшуюся часть анимации. Перейдите в кадр 30 и поверните Widge Tail примерно на 95° относительно оси X, чтобы он был направлен еще ниже, чем до определения кадра 20 (рис. 6.46).
Красная фигура, обозначающая начальное положение костей до добавления слоя, отражает изменение хвоста при анимации слоя.
Чтобы скопировать два только что определенных ключа в соответствующее положение в оставшуюся часть анимации, вызовите окно Track View. Скопируйте ключ из кадра 20 в кадры 40 и 60. Скопируйте ключ из кадра 30 в кадр 50 (рис. 6.47).
При открытии окна Track View сразу бросается в глаза, что отображаются все дочерние объекты Widge Tail с определенными ключевыми кадрами, хотя отметка данной опции в разделе Separate Tracks может быть снята. Причина этому - ошибка в character studio, имеющая отношение к разделу Separate Tracks, опции Tail и операции добавления слоев. Если в анимацию добавляется новый слой, программа оставляет опции раздела Separate Tracks в исходном состоянии, то есть отмеченными.
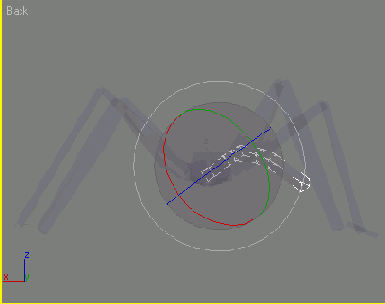
Рис. 6.45. Если повернуть хвост в кадре 20, то взмах станет заметнее
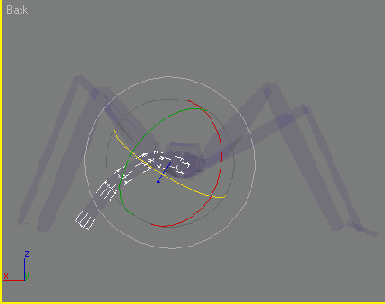
Рис. 6.46. В кадре 30 поверните хвост относительно оси X, чтобы он указывал вниз
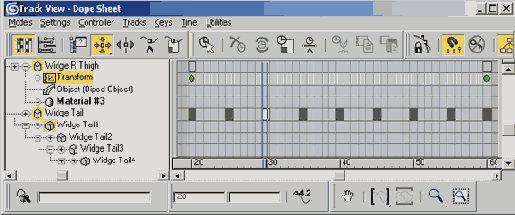
Рис. 6.47. Опция Tail в разделе Separate Tracks не отмечена, но для нового слоя она будет отмечена по умолчанию
Закройте окно Track Mew. воспроизведите анимацию и посмотрите, как она выглядит с новым слоем (рис. 6.48).
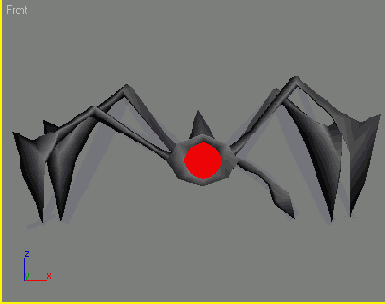
Рис. 6.48. В новом анимационном слое взмах выразительнее
Если изменения привели к удовлетворительным результатам, то нужно свернуть слои. Для этого щелкните по кнопке Collapse (Свернуть) -рис. 6.49.
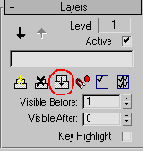
Рис. 6.49 Как только слой готов, сверните его, чтобы перейти в обычное состояние анимации без слоев