Анимация хвоста
Следующим этапом в создании анимации бездействия Widge является работа с хвостом. Widge может помахивать хвостом из стороны в сторону по-кошачьи, тем самым показывая, что ему не терпится начать атаку и он переполнен энергией.
Сначала нужно просчитать длительность. Чтобы определить правильную длительность анимации, можно применять сложные формулы, но лучше просто ориентироваться на то. что выглядит правильно при данном диапазоне кадров. Другими словами, экспериментируйте, проверяйте, работает ли ваш вариант, и если нет, то пробуйте что-то еще. Так как создание ключевых кадров через каждые пять кадров подошло для движения головы и время уложилось в цикл, воспользуйтесь этим методом пяти кадров и для движения хвоста. Однако основное движение хвоста из стороны в сторону должно происходить каждые 10 кадров, чтобы времени хватило на вставку вторичного движения, которым достигается кошачье, а не собачье виляние хвостом.
Активизируйте окно проекции Тор, включите режим Wireframe и посмотрите на первую кость хвоста, Widge Tail (рис. 6.35).
Так как первый объект хвоста уже загнут влево во всех кадрах, выделите Widge Tail и определите анкерный ключ в кадре 40. Для этого переведите ползунок шкалы времени в кадр 20 и щелкните по нему правой кнопкой мыши. В поле Destination Time (Конечное время) введите число 40 и снимите отметки напротив опций Position (Положение) и Scale (Масштаб) - рис. 6.36.
Не забывайте, что установки по умолчанию в окне Create Key одинаковы для всех трех треков анимации. Постарайтесь определить, какой трек имеется в виду, даже если это кажется излишним, что верно для большинства объектов Biped. Так можно избежать проблем при работе с дополнительными костями, все три трека которых доступны.
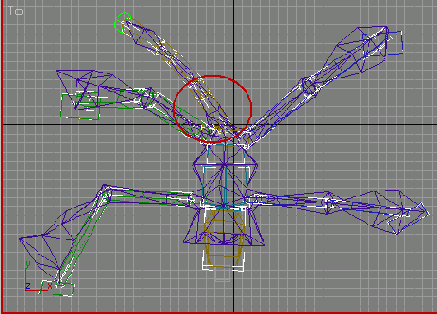
Рис. 6.35. б исходной позе бездействия хвост Widge уже согнут влево
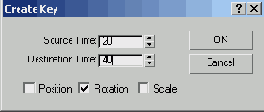
Рис. 6.36 При копировании ключей удобно пользоваться окном Create Key
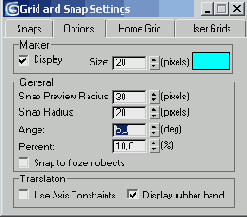
Рис. 6.37. Верните параметру Angle (deg) значение 5
Еще раз щелкните правой кнопкой мыши по кнопке Angle Snap и верните параметру Angle (deg) значение 5 (рис. 6.37).
Закройте окно, убедитесь, что кнопка Auto Key включена, перейдите в кадр 30 и поверните хвост вправо на 70°, щелкнув по желтой части манипулятора оси Y или нажав клавишу F6, чтобы сделать ось Y осью поворота. Измените положение оставшейся части хвоста, чтобы он выглядел как в кадре 20, но был направлен в обратную сторону (рис. 6.38).
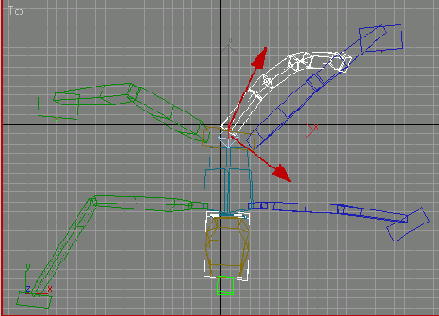
Рис. 6.38. Поместите все кости хвоста в кадре 30 в противоположное положение по сравнению с кадром 20
Выделив все объекты хвоста, перетащите, удерживая нажатой клавишу Shift, единственный отображаемый в шкале времени ключ в кадр 50. Это самый быстрый способ скопировать ключ множественных объектов. Подвигайте ползунок шкалы времени из стороны в сторону и посмотрите, как перемещается хвост. В кадре 40 видно, что положение хвоста не является обратным к положению в кадре 20 (рис. 6.39).
Это обусловлено тем, что ключ был определен только для Widge Tail, а не для всех костей хвоста. Выделите все кости хвоста и просто перетащите, удерживая нажатой клавишу Shift, ключ кадра 20 в кадр 40 и тем самым еще раз определите ключ для Widge Tail и всех его дочерних костей. Теперь при перетаскивании ползунка шкалы времени движения выглядят так, как нужно, интерполируя переход между двумя определенными позами.
Движение гладкое, но хвост выглядит негибким, он похож скорее на собачий, а не на более пластичный кошачий хвост. Эту проблему легко исправить с помощью вторичного движения. Перейдите в кадр 25, оставьте выделенными все кости хвоста, кроме основной кости Widge Tail, и согните их все одновременно обратно в том же направлении, из которого они только что вернулись (рис. 6.40).
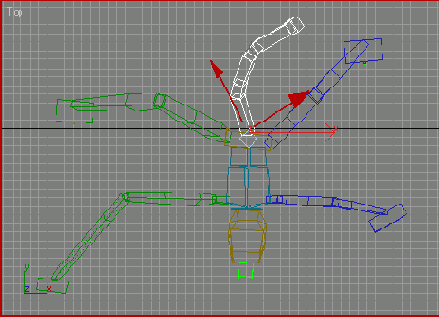
Рис. 6.39. Хвост в кадре 40 отличается от хвоста в кадре 20, а это плохо
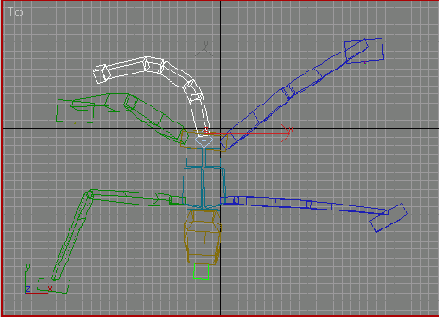
Рис. 6.40. Согните дочерние элементы Widge Tail в направлении первой позы в кадре 20
Скопируйте новую позу в кадр 45 и перейдите в кадр 35. Теперь согните выделенные кости в направлении позы кадра 30 и скопируйте новый ключ в кадр 55. Воспроизведите анимацию и проверьте результат. Хвост больше похож на кошачий!
Чтобы получить доступ к таким свойствам контроллера ключа, как Continuity, можно также воспользоваться шкалой времени, даже если выделено много объектов. Просто щелкните правой кнопкой мыши по шкале времени в нужном ключе, а не по ползунку шкалы времени (рис. 6.41, позиция 1) и выделите кость, ключ которой нужно изменить (рис. 6.41, позиция 2); появится окно атрибутов ключевого кадра (рис. 6.41, позиция 3).
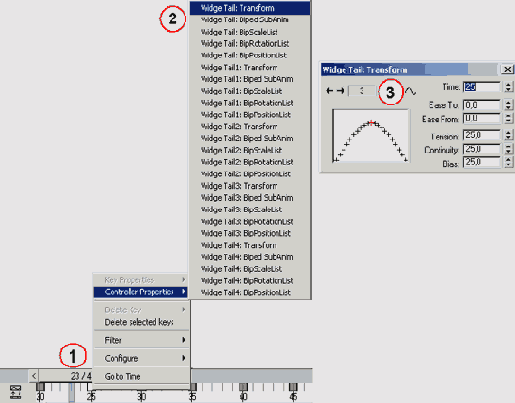
Рис. 6.41. Получить доступ к атрибутам контроллера для ключей можно и с помощью шкалы времени
Анимация бездействия для Widge в основном завершена, но в character studio есть еще один инструмент, о котором нужно знать, а именно слои (Layer).